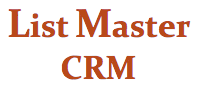SEARCH SCREEN
OVERVIEW
List Master CRM's SEARCH SCREEN is used to find records and transactions. Use the list to select records to edit, generate reports, send emails, create letters via Word merge, and much more.
To search: Fill in the appropriate field and hit “Find” (in the upper left-hand corner of the screen).
Example: Looking for a donor named Diane Wilkinson? Enter “Wilkinson” in the "Last Name" field, or "Diane" in the "First Name Field," then hit "Find."
You can query using multiple fields.
Example: Looking for a donor named Diane Wilkinson who lives in Portland?
Enter “Diane” in the "First Name" field and “Portland” in the "City" field, then hit "Find."
Queries can be saved for future use.
Please note that searching some fields, such as certain transaction fields, will generate reports with contact names listed multiple times. List Master automatically removes these duplicates for broadcast emails, broadcast faxes and mail merges.
When the list you need cannot be generated with one search, use Temporary Categories for Advanced Searching.
See Searching Tips for additional information.
Searching CONTACT Fields
Quick Find: Use to search by any first name, last name, business name or record number.
Phone: Search for any number — primary phone, work, cell or fax.
Entered from/to/by and Modified from/to/by: Use to locate records that have been entered or modified between certain dates and/or by specific employees or volunteers. Dates must be formatted YYYY-MM-DD.
Include Linked Records: A field that works only in conjunction with at least one other search criteria. In other words, you cannot do a search for just "org contacts." The drop-down shows all types of record-to-record links in your database. Select one in conjunction with other search criteria, such as "Record Type," when you want your list to include records that are linked to your search results.
Query Name: Save frequently used searches here. Enter query information into relevant search fields, and before hitting "Find," give the search a name in the "Query Name" field. Then hit the “Save Query” button.
The Saved Query drop-down menu displays all saved queries for selection and use. Existing queries can be modified and updated. They can also be deleted. Please note the “Last Search” choice in the menu, which populates the screen with the most recently run query.
Searching CATEGORY CODE fields
Category Codes: Click for a formatted list of all categories.
Three lines are provided for category searches, each with a drop-down menu for selecting values.
Include: Choose one or more category codes from the drop-down menu at right to generate a comma-separated list of clients fitting any of the selected categories.
And: Use to refine the category code search. Use to identify records that are also in the selected categories.
Example: Choosing category "Board Members" for the "Include" field and "Major Donors" for the "And" field will produce a list of client records that are in BOTH categories.
Exclude: Use to exclude records from the search. Often used to exclude records with certain handling codes.
Example: Choose category "Bad Address" to exclude records with incorrect mailing addresses.
Contacts: These fields pertain to type of contact made and can be queried by type, subject, date of creation or result.
Note Text: Notes can be queried by result or author (by using the Contacts fields above). You can also type in keywords to find specific notes or groups of notes in this field.
Searching TRANSACTIONS fields
Click Show/Hide Transaction Forms to reveal this section.
This section is used to refine searches by including or excluding transaction information. These sections can be used independently or in conjunction with other sections on this screen.
Dates From/To: Search for or exclude transactions within a chosen date range.
Amounts From/To: Search for or exclude records within a specified amount range.
Totals From/To: Search for client records within a specified cumulative giving amount range.
Member Dates From/To: Generally used for membership expiration dates.
Donation Codes: Search for or exclude client records based on donation codes. Select from the "Donation Codes" drop-down menu at the bottom left of the section.
Appeal Codes: Search for or exclude client records based on appeal codes. "Mailing Appeal Codes & Restricted Use Codes" can be selected from a drop-down menu at the bottom right of the section. The "Appeal & Use Code List" located just above this field can be used with your browser’s find tools to search for codes with certain keywords or phrases.
Use Codes: Search for or exclude client records based on use codes. "Mailing Appeal Codes & Restricted Use Codes" can be selected from a drop-down menu at bottom right of the screen. The "Appeal & Use Code List " located just above this field can be used with your browser’s find tools to search for codes containing certain keywords or phrases.
Gift Link: Search for all gifts of a certain type: gifts made in honor, memorial, matching, workplace giving, recurring or soft-credited.
Entered/Modified By: Search for client records by the date they were entered or modified by a certain person.
Select Campaign: Search for all records associated with a given campaign.
Thank-you Batch #: Search for client records by thank-you letter batch number.
Searching VOTER/POLITICAL AFFILIATION fields
These fields are an optional add-on for your database. They are located in the top section, under the "E-mail" and "Phone" fields.
Oregon House, Oregon Senate, U.S. Congress fields and Precinct: Entering a district or precinct number in these fields will bring up a list of contacts in those districts/precincts.
Political Party: Search by D, R, I, O or N to generate a list of contacts by political party.
D = Democrat
R = Republican
I = Independent
O = Other. Use for Socialist, Green, etc.
N = non-affiliated.
Searches in these fields will find only contacts with voter data already associated with their records. Records entered since the most recent voter data load will not be captured.
Exclude: If this box is checked, it negates the entire voter data search.
Example: Entering "D" in the "Political Party" field, "34" in the "Oregon House" field, and checking "Exclude," will find all records containing voter data with the exception of any Democrats in District 34.