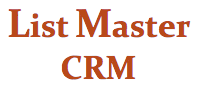List Master CRM SEARCHING TIPS
in alphabetical order
Case sensitivity: Text searches are not case sensitive.
Category fields: Category searches are a quick way to locate and exclude records based on groupings. Three lines are provided for category searches:
Include: Find records in any of the selected categories. You can choose one or more categories.
And: Find records that are also in the selected categories.
Example: Choosing category “Board Members” for the "Include" field and “Major Donors” for the "And" field will produce a list of client records that are in BOTH categories.
Exclude: Further refine your search by excluding categories.
Dates: All dates must be formatted YYYY-MM-DD.
Drop-down menus: For "County," "State" and "Category" fields, you can choose more than one value from the drop-down menus. (Or you can manually type the values in.)
Empty text fields: Can be queried with "none" or "empty."
Example: Entering "none" in the "Last Name" field and "salem" in the "City" field will find all client records in Salem with empty "Last Name" fields.
Excluding records: ! = “not”
Example: Entering "!Portland" in the "City" field and "david" in the "First Name" field will find all client records with the first name David who are NOT in Portland.
Entering “!none” or “!empty” will eliminate blank data from searches.
Example: Entering “!none” into the "Last Name" field will generate a list of all contacts with last names and exclude any records with blank "Last Name" fields.
Notes fields: In addition to using given fields to search by result and author, you can also type in keywords to search for specific notes or groups of notes.
Phone field: Use this field to search for any any six-digit number — primary phone, work, cell or fax.
Queries: You can save queries for later use. Before hitting "Find," give your query a name in the field provided, and hit "Save Query." A drop-down list of all saved queries is provided. Queries can also be deleted.
Quick Find field: Search by any first name, last name, business name or record number.
Voter information fields (an optional add-on feature): Searches in these fields will find only contacts that have voter data associated with their records. Records entered since the most recent voter data was loaded will not be captured.
Oregon House, Oregon Senate, U.S. Congress and Precinct fields: Entering a number in these fields will bring up a list of contacts in those districts/precincts.
Political Party: Search by D, R, I, O or N to generate a list of contacts by political party.
D = Democrat
R= Republican
I = Independent
O = Other. Use for Socialist, Green, etc.
N = Non-affiliated
Exclude: If this box is checked, it negates the entire voter data search.
Example: Entering “D” in the "Political Party" field, “34” in the "Oregon House" field and checking “Exclude” will find all records with voter data except for Democrats in District 34.
Wild card: % is List Master’s wild card and is automatically added to the end of all searches. You can also use the wild card strategically to broaden your search results.
Examples:
Entering “Rich” in the "First Name" field will find "Rich, Richards, Richmond," etc.
Enter “%elm” in the "Address" field to find all records with "Elm, Belmont, Chelmsford, Elmhurst," etc. in the address.
Enter “%@” in the "Email" field to find all records with email addresses.