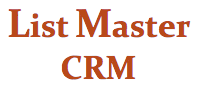FUNDRAISING CAMPAIGNS
OVERVIEW
With List Master CRM, it’s easy to group all mailings, e-mails and other forms of communication related to specific fundraising campaigns within your database. This makes searching for transactions related to any campaign quick and convenient. (See separate how-to pages for Direct Mail Campaigns and Mass Emails/E-blasts.)
When non-staff members, such as board members, are involved with gift solicitation in a capital or other type of campaign, they can be given restricted List Master accounts for making notes about their activities and progress. These notes are searchable, and help the development director and other key staff manage the campaign. When non-staff solicitors sign in to List Master, they can go straight to a “dashboard” of all donors they are cultivating.
CREATING & USING CAMPAIGN CODES
- On the Codes Maintenance Screen, create a Donation Type code for each capital or other type of major campaign. Follow some type of convention for these codes, such as C2013A for the first campaign of 2013, C2013B for the second, etc. Set the Code Type as CAMPAIGN.
- When creating (in the Appeal codes section of the Code Maintenance Screen) any appeal code related to a particular campaign, include the campaign code in the “campaign” field.
- Once these codes are in use, you can pull up all transactions related to a specific campaign with one quick search. Show the “Transaction Forms” section of the Search Screen, then populate the “Select Campaign” field with the correct code from the drop-down menu. Hit Find.
USING RESTRICTED ACCOUNTS FOR CAMPAIGN SOLICITORS
In capital campaigns and other types of large, complex campaigns, board members and other non-staff partners are often heavily involved in gift solicitation. It’s useful for them, and for development directors and other staff managing the campaign, to make detailed notes about their outreach straight into List Master.
- Create an appeal code for the campaign (or segment of the campaign) you are working on, and add the campaign code to it. This enables you to track this portion of the campaign.
- Provide the names of all non-staff campaign solicitors to List Master staff. We will set up restricted-access accounts for each of them.
- To create a Dashboard for a campaign solicitor, Sign in to List Master as that user. You can use any query you want, to capture any information you want. However, a standard query we foresee being helpful in the campaign scenario is to find all donors assigned to a particular campaign solicitor. Search with these Notes fields: Contact Type – “Campaign,” Subject – “2013A” (or whatever the campaign code is), and User ID – LM login of the campaign solicitor. Save the query as “DASHBOARD” (all caps) in the “Saved Queries” section of the Search screen.
- When the campaign solicitor logs in, the top item on the Main Menu will be “Dashboard.” Clicking the button will take them straight to their active list of donor prospects—or they can go straight to the Search screen.
- Board members and other non-staff solicitors’ access in List Master will be limited to the “View Account” tab, which provides contact info, categories, notes, gift history and voter/census info (if used), and the “Relationship Management” tab for making and updating notes.
- For each List Master contact being solicited as part of a campaign, staff should create a note of the type “Campaign” (on the Relationship Management Screen). Include the campaign name and code in the note title; for example, “C2013A Fall Fundraising.” (Starting note titles with the campaign code is a useful convention, as it will make searches easier.) Select the user id of the campaign solicitor assigned to this contact from the drop-down list. Instruct campaign solicitors to make all their notes within this larger note.
- Each time a solicitor makes campaign-related contact with a donor, she will document it by choosing the “Campaign” note, and then clicking “add name & date.” This will put her user name and that day’s date at the TOP of the notes section; add new notes just under the user name and dateline, so that new information always appears at the top in an ongoing narrative. Include details of meetings, phone calls, emails, and any important background information—in order to provide a running history of the steps leading up to asking for a donation. Also note any reactions or results.
- Any donation made through a campaign solicitor’s efforts can be credited to him by adding his List Master account number to the “Soft Credit” field on the Transactions Screen. Include any other important details about the gift in the blank notes field at the bottom of the Transactions screen.
- The development director and other key staff can view all campaign solicitor activity by searching for notes of subject “C2013A Fall Fundraising” (per this example). The results screen will display all records that contain a note of this type. If you want to see just the records being managed by a specific board member, add that persons’ List Master user name to the query described above via the “User Id” drop down in the Notes section of the Search Screen.