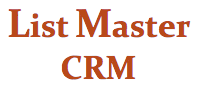RELATIONSHIP MANAGEMENT SCREEN
OVERVIEW
List Master CRM's RELATIONSHIP MANAGEMENT SCREEN is used to record interactions with donors and other constituents, as well as to store general information about contacts in a central and widely accessible place. Fields are highly customizable and searchable.
Note Types: Two basic types of notes are available on the Relationship Management screen.
1. Single-subject notes about phone calls, e-blasts, events or meetings are created when these types of contact occur, and are seldom changed. List Master allows you to customize type, result, activity and note fields to fit your needs.
2. The other type of note accumulates information over time. Examples of these are Account Profile, Campaign, Activist Profiles and High Donor Profiles. Click "add name & date" to start a new note in one of these accumulative-note types. This puts your name and date at the top of the notes field; move the cursor just below this new entry and make your note, so that the latest information is at the top.
Account Profile: The first note in every record is automatically generated. It's called the Account Profile. The Account Profile is a place to store general information and background about the person or organization. You could note, for example, that a donor has a beach house in Manzanita, is a Blazers’ season ticket holder, or is politically conservative.
ADDING, MODIFIYING OR DELETING NOTES
To add a note, click the “Start New Note” button at top left, then enter information into all relevant fields. Hit the “Update Note” button to save. Notes will appear in a boxed list.
To remove a note, select it and hit the “delete note” button found underneath the boxed list of notes, to the right.
To modify a note, select it from the boxed list of all notes, modify fields as needed, then hit the “Update Note” button to save.
RELATIONSHIP MANAGEMENT FIELDS
“Add to my list” button: Click to add this record to your personal contact list. Each staff member can create a “my list,” typically used to assign primacy of contact. For example, if a record appears on the executive director’s list, you should always talk to the executive director before making any contact with that constituent.
“Show/Hide E-blast Notes” button: Click to hide e-blast-related notes from the boxed list of notes. Because each e-blast automatically generates a note in the record of each recipient, some List Master users like to hide them. To show them, simply click the button again.
“Display All Notes” button: Displays the details of all notes in a more readable format.
Select Type: Start a new note by assigning it a type from this drop-down menu. Examples include personal letter, phone call, direct mail and campaign. You control and customize this list on the Codes Maintenance Screen.
Date: Defaults to today's date. Can be manually changed to another date when needed.
Subject: Type in a subject line here, or choose one from the “Select Subject” drop-down menu on the line below. You control and customize the list of subjects that appear in the drop-down on the Codes Maintenance Screen.
Select Result: Assign the note a result from this drop-down menu, such as left message, maybe, yes, call back or attended. You can control and customize the contents of this list on the Codes Maintenance Screen.
“Add name & date” button: Clicking this automatically enters your name and date into the note, at the top. It’s optional, and is most commonly used with ongoing, accumulative notes like Account Profile or Campaign.
Select Subject: Choose a subject from this agency-specific drop-down menu, or type your own into the “Subject” field on the line above. You can control and customize the list of subjects on the Codes Maintenance Screen.
Attach File: Use this to attach a spreadsheet, Word document or PDF related to the note. Click the “Choose File” button to browse for and select the document. Currently, you can attach only one file per note.
“view attached” button: Click this button to view the attached file.
Email Reminder: These fields will generate an automatic email to yourself or someone else. The subject of the note will become the subject line of the email, and the body of the email will include the content of the notes.
“None” is the default; choose “Day of” to send the email on a specific date or “Until Completed” to send an email every day until action is taken and noted in List Master.
Choose an email recipient from the “Select Recipient” drop-down menu, or type an address to populate the “To” field.
“send on” field: Type in a date for your email to be sent.
“completed” field: Use this field to indicate the date a task was completed or action was taken. Once this date is filled in — but not until this date is filled in — email reminders marked “until completed” will cease being automatically sent.
Optional fields include drop-down menus containing anything applicable to your work, such as items for inclusion in information packets or other public relations materials, or a list of activities volunteers can sign up for.